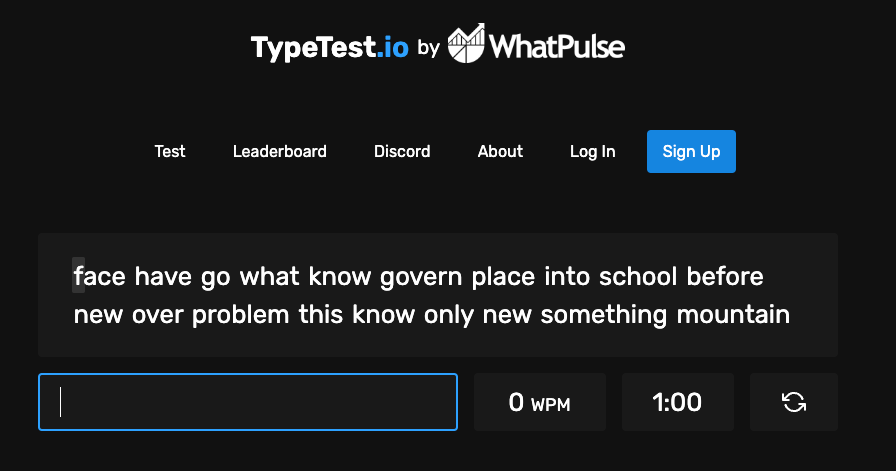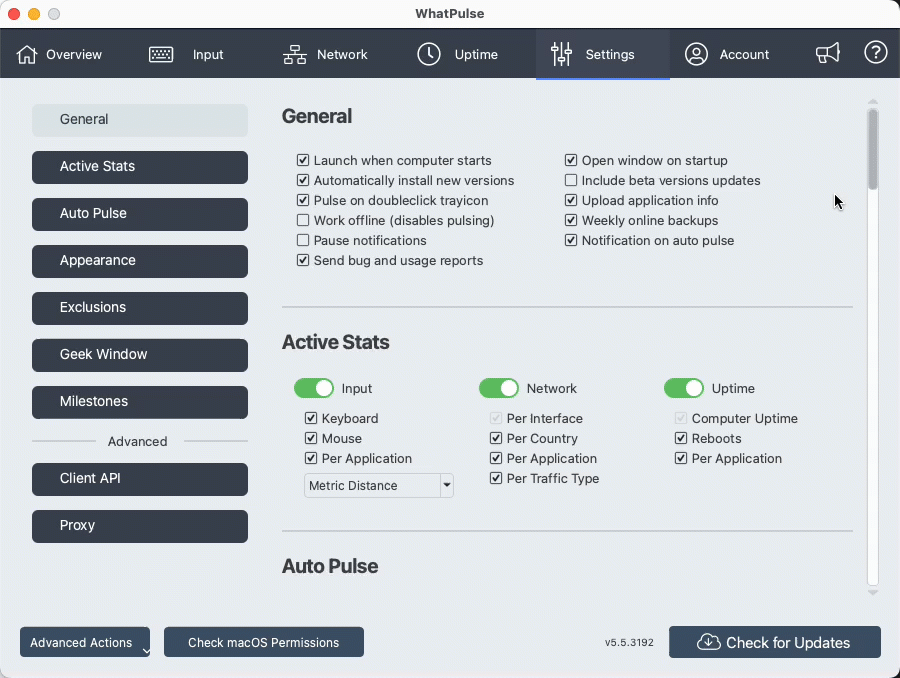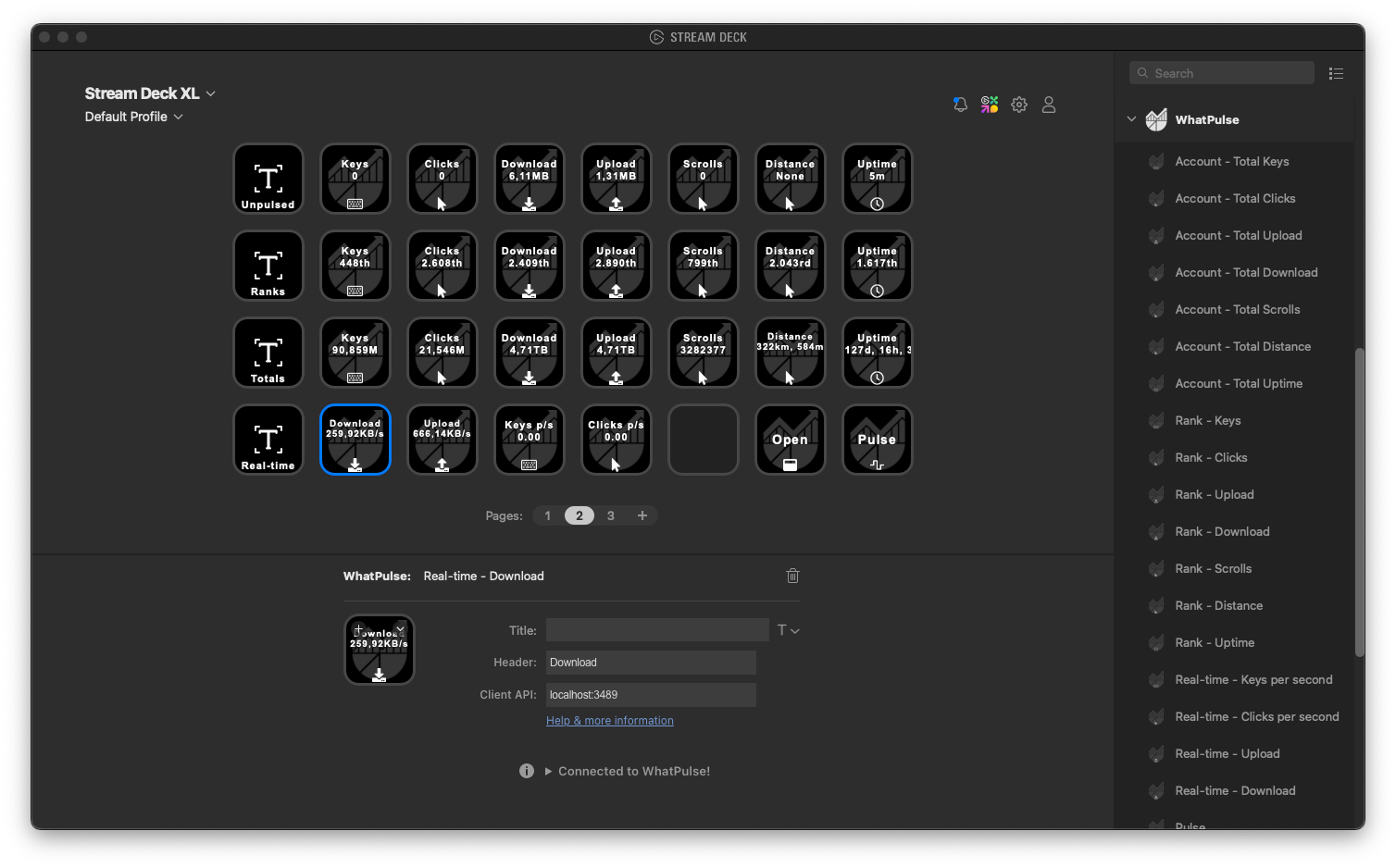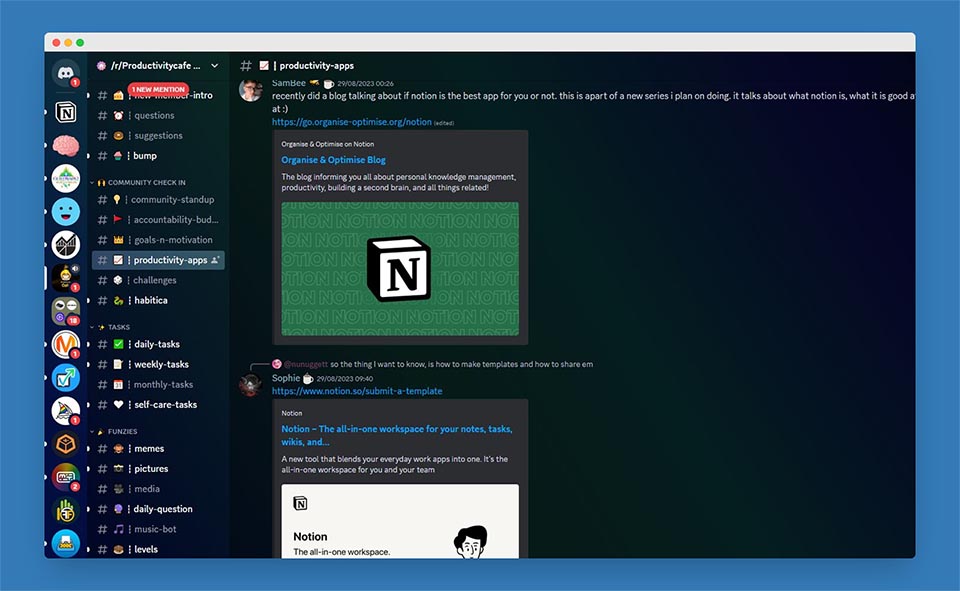Hi 👋
Say hello to a fresh beta WhatPulse release! This last release of 2023 includes a new language, and a bunch of bug fixes and improvements. Read on for more details.
🎉 New Features
- Brazilian Portuguese Language: WhatPulse now includes a Brazilian Portuguese translation, making it more accessible to Portuguese-speaking users. Courtesy of Éder Magalhães Machado.
🐛 Bug Fixes
- A bug that could cause the application to crash if a backup took too long has been fixed.
- A fix has been applied to ensure application icons in certain lists are visible on all table rows. Certain systems had the icons inside even rows hidden.
- Uptime Calendar Bug: Fixed a crash related to fast navigation through the uptime calendar.
- Auto Pulse Settings Disabling Fix: Resolved an issue where disabling auto pulse settings wasn’t being saved correctly.
📈 Improvements
- Windows: The installer now consistently uses 'WhatPulse' as its registry key instead of a random GUID. This means the WhatPulse version in the registry is always up to date, meaning apps like UCheck won't be confused about which version is installed.
- macOS: Dynamically detect whether the device is Intel or Apple Silicon-based. This means you'll always get the right version when updating.
- Linux: The AppImage will now always load bundled OpenSSL libraries to prevent SSL errors when there's a gap in your OpenSSL version and the one WhatPulse's build with.
- Client API: Ensured that the REST API always returns the JSON format headers, and fix a possible delay when connecting with an IP address that's not in the allowed list.
- Immediate Tray Icon Update: When you change the color settings, the tray icon will now update right away to reflect the changes.
How to Upgrade
You can upgrade by using Check for Updates when you've enabled beta updates. You can also download the installers below:
Windows, MacOS Intel or Apple Silicon, Linux AppImage.