Exporting Data from WhatPulse
WhatPulse provides the capability to export data in various formats, and all data within the Applications, Input, Network, and Uptime statistics are available. The exported data can be saved in either .csv or .png format. Two methods exist for exporting data: direct export and export through the wizard.
Data Export Using the Export Wizard
The Export Wizard allows you to export more data and customise the exact output to your needs.
- Navigate to the Input, Network, or Uptime tab within the WhatPulse client.
- Locate and click the Export button.
- Click the Export Wizard button in the popup menu.
- Follow the instructions provided by the wizard, select the data type, time window, and grouping of the data. Confirm by clicking Save.
- Specify the directory and file name where you would like to save the data and confirm by clicking Save.
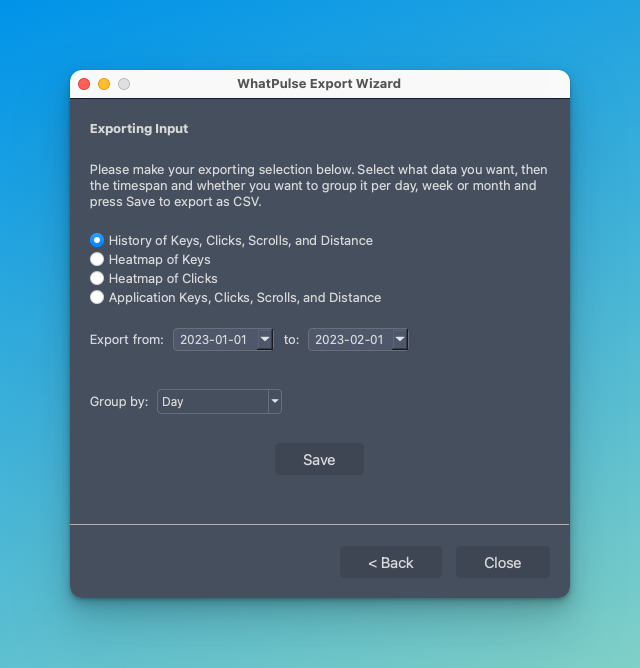
Direct Export of Data in PNG or CSV Format
To directly export data in either image (PNG) or comma-separated-values (CSV) format:
- Navigate to the Input, Network, or Uptime tab within the WhatPulse client.
- Select the time window of data you'd like to export.
- Locate and click the Export button.
- Choose your desired format, either Export to .csv or Export to .png.
- Image export is only available for views like the Keyboard, or Mouse heat map.
- Specify the directory where you would like to save the file and confirm by clicking Save.
note
Exporting data is a Premium feature.